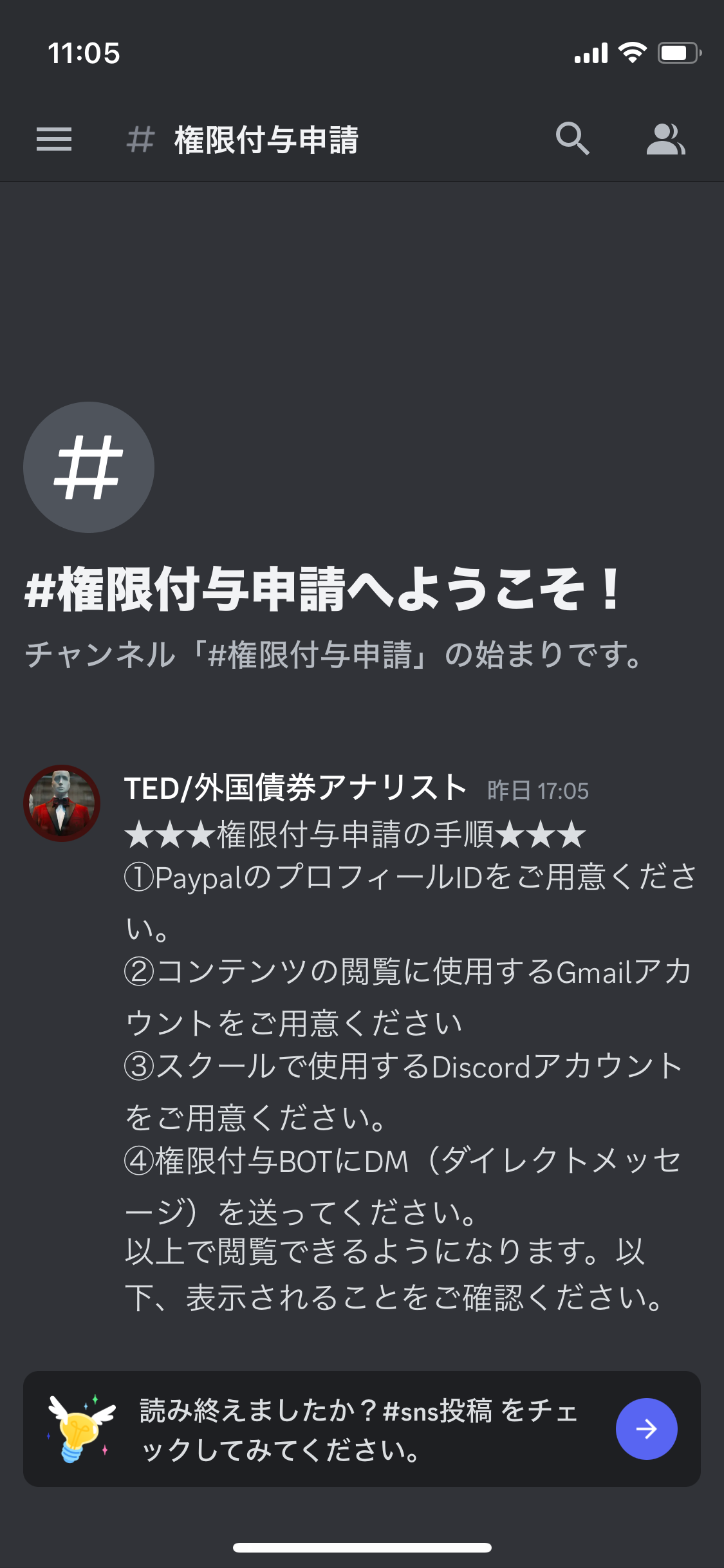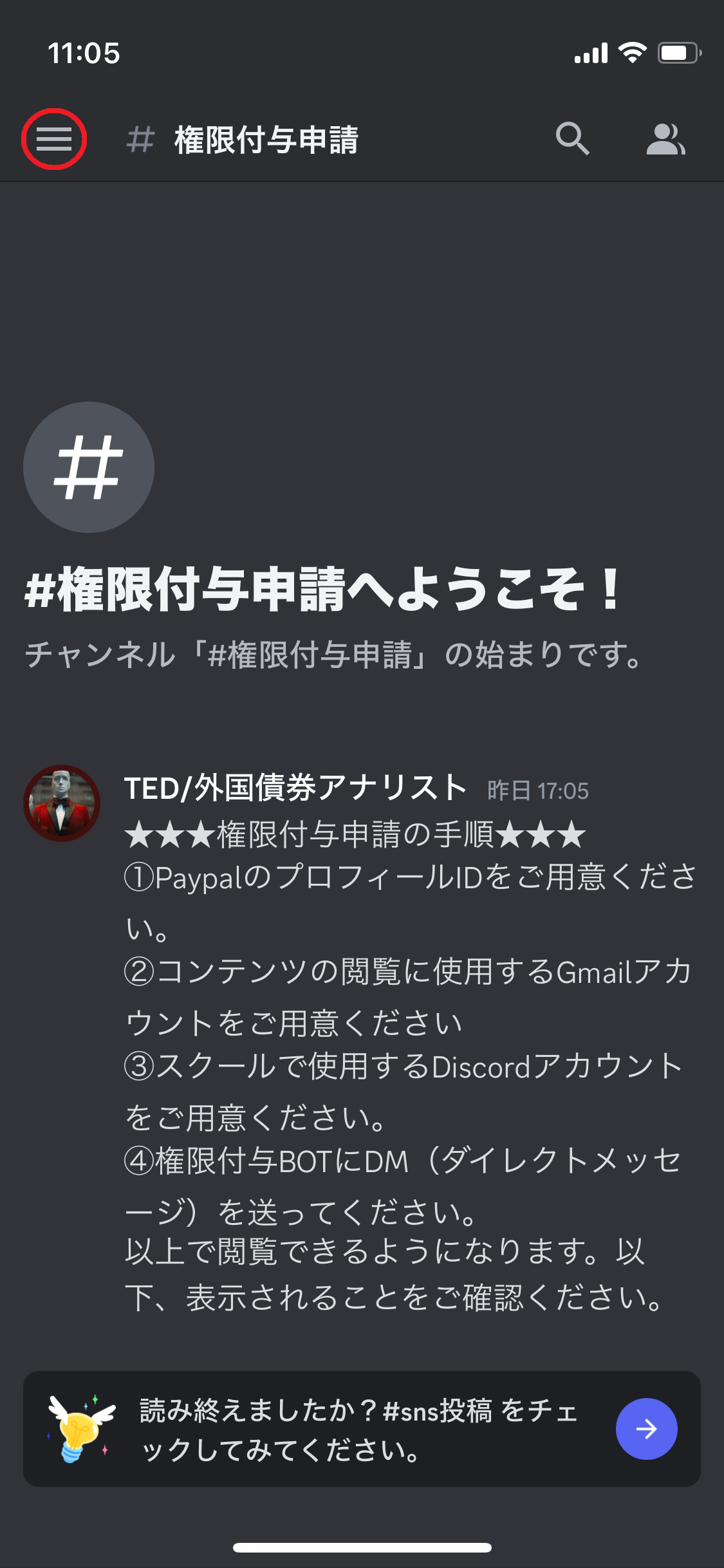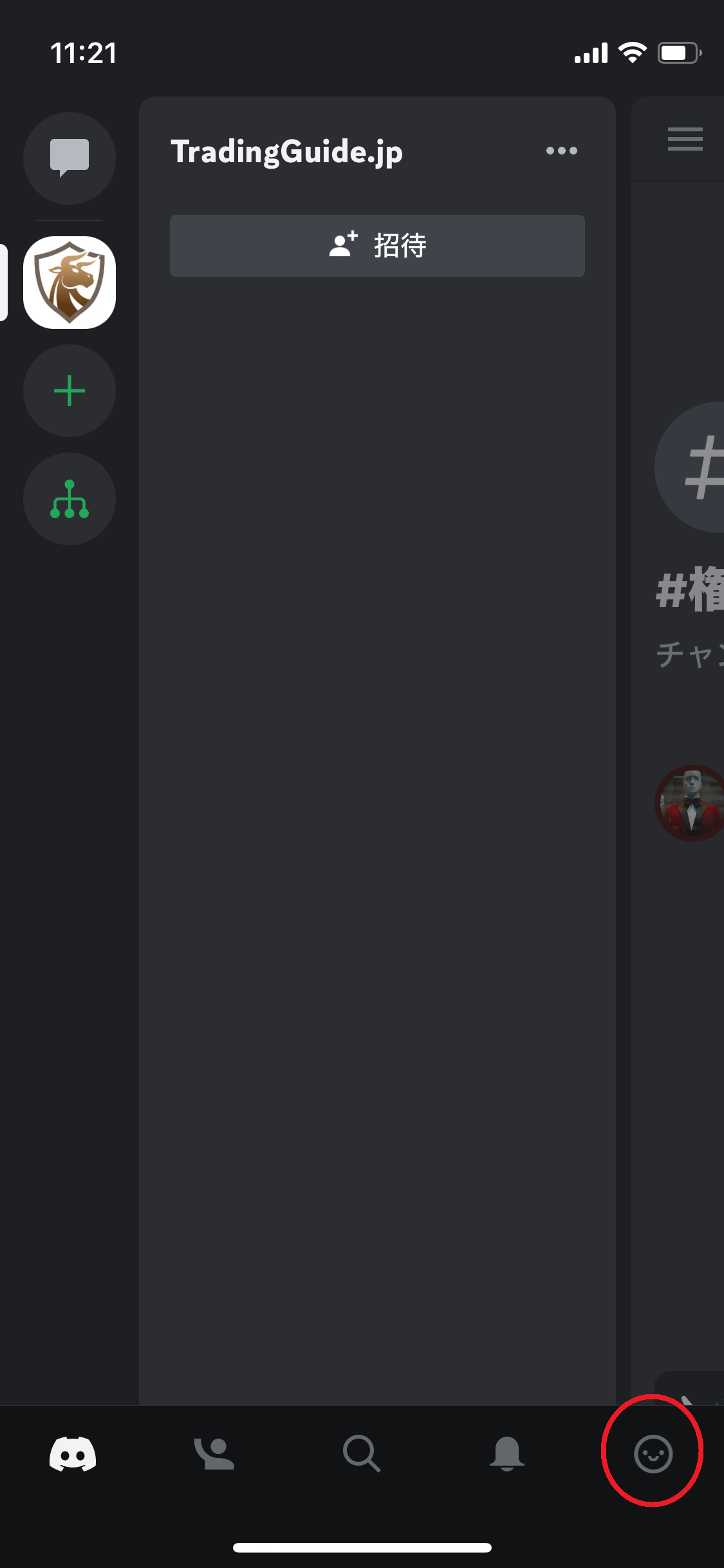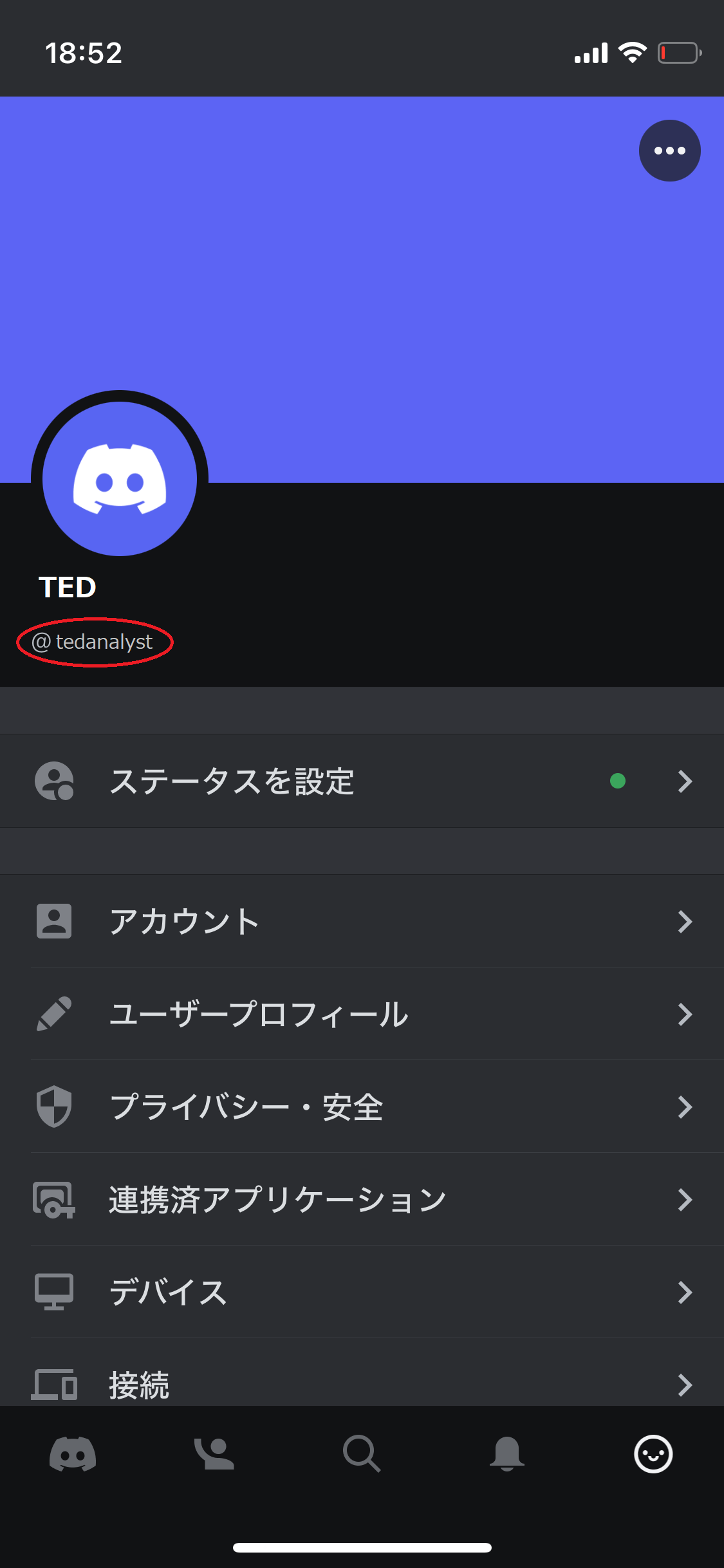このページではコンテンツ利用申請のお手続きの流れを説明します。
お支払い後、以下を実施いただくとコンテンツがご利用いただけます。
①PaypalのプロフィールIDのご確認
PayPalのプロフィールIDのご確認方法をご説明します。
PayPalお支払いした際、PayPalに登録したお客様のメールアドレス宛に、PayPalから支払い完了のメールが送信されます。
メール本文記載の「プロフィールID」をお控えください。
【注意】支払IDではありませんので、お間違えの無いようにお願いします。
PayPalお支払いした際、PayPalに登録したお客様のメールアドレス宛に、PayPalから支払い完了のメールが送信されます。
メール本文記載の「プロフィールID」をお控えください。
【注意】支払IDではありませんので、お間違えの無いようにお願いします。
●サンプル画像
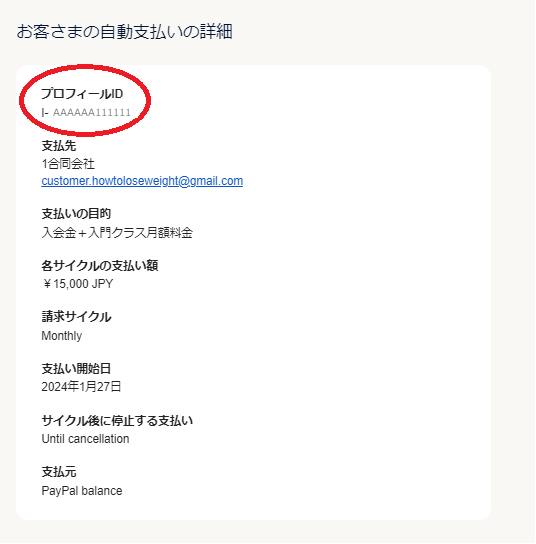
②Googleアカウントのご確認
スクールで利用するGoogleアカウントをご用意ください。
Googleアカウントは文字列の末尾が「@gmail.com」という形式のものです。
例:abcde123@gmail.com
Googleアカウントをお持ちでない方は、Googleでアカウントを作成ください。
未作成の方はこちらから
Googleアカウントは文字列の末尾が「@gmail.com」という形式のものです。
例:abcde123@gmail.com
Googleアカウントをお持ちでない方は、Googleでアカウントを作成ください。
未作成の方はこちらから
【注意】コンテンツを閲覧いただけるのは、最初に申請したGoogleアカウントのみになります。後から変更不可ですので、お間違えの無いようご注意ください。
③Discordアカウントのご確認
④コンテンツ利用申請
コンテンツ利用申請を行います。
まず、上記の手順③でご用意いただいたDiscordアカウントで、スクールのサーバーに入っていることをご確認ください。
その後、サーバーメンバーの「権限付与BOT」に以下のメッセージ(DM)を送ってください。
【注意】余計な文字を含まないよう、お間違いの無いようにご注意の上、送信ください。
メッセージ(DM)で送る文字列は以下になります。間に半角スラッシュが入ります。
まず、上記の手順③でご用意いただいたDiscordアカウントで、スクールのサーバーに入っていることをご確認ください。
その後、サーバーメンバーの「権限付与BOT」に以下のメッセージ(DM)を送ってください。
【注意】余計な文字を含まないよう、お間違いの無いようにご注意の上、送信ください。
メッセージ(DM)で送る文字列は以下になります。間に半角スラッシュが入ります。
手順①で確認したPayPalプロフィールID/手順②で確認したGoogleアカウント
例:
I-123ABCDEF/abcde1234@gmail.com
●サンプル画像
①右上の人型マークをタップ
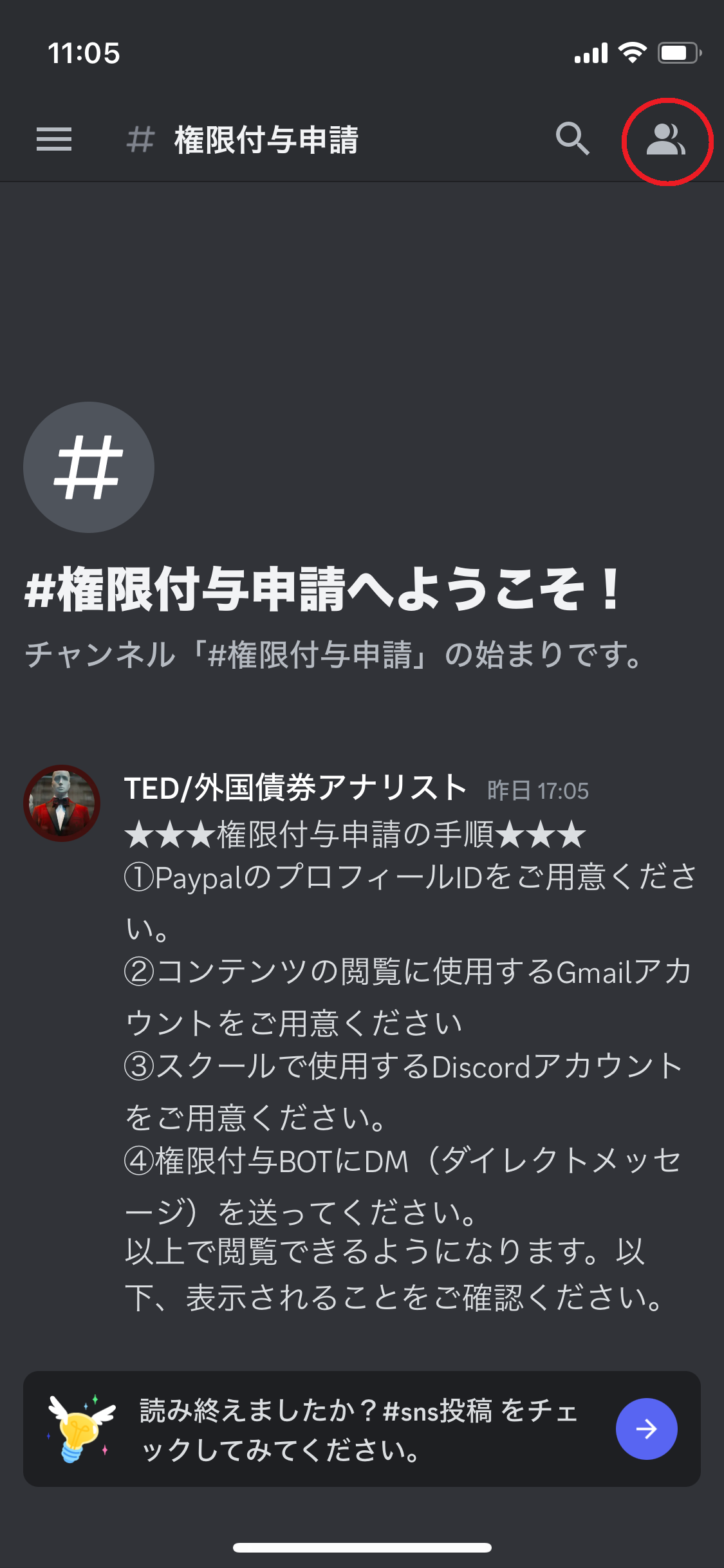
②権限付与botをタップ
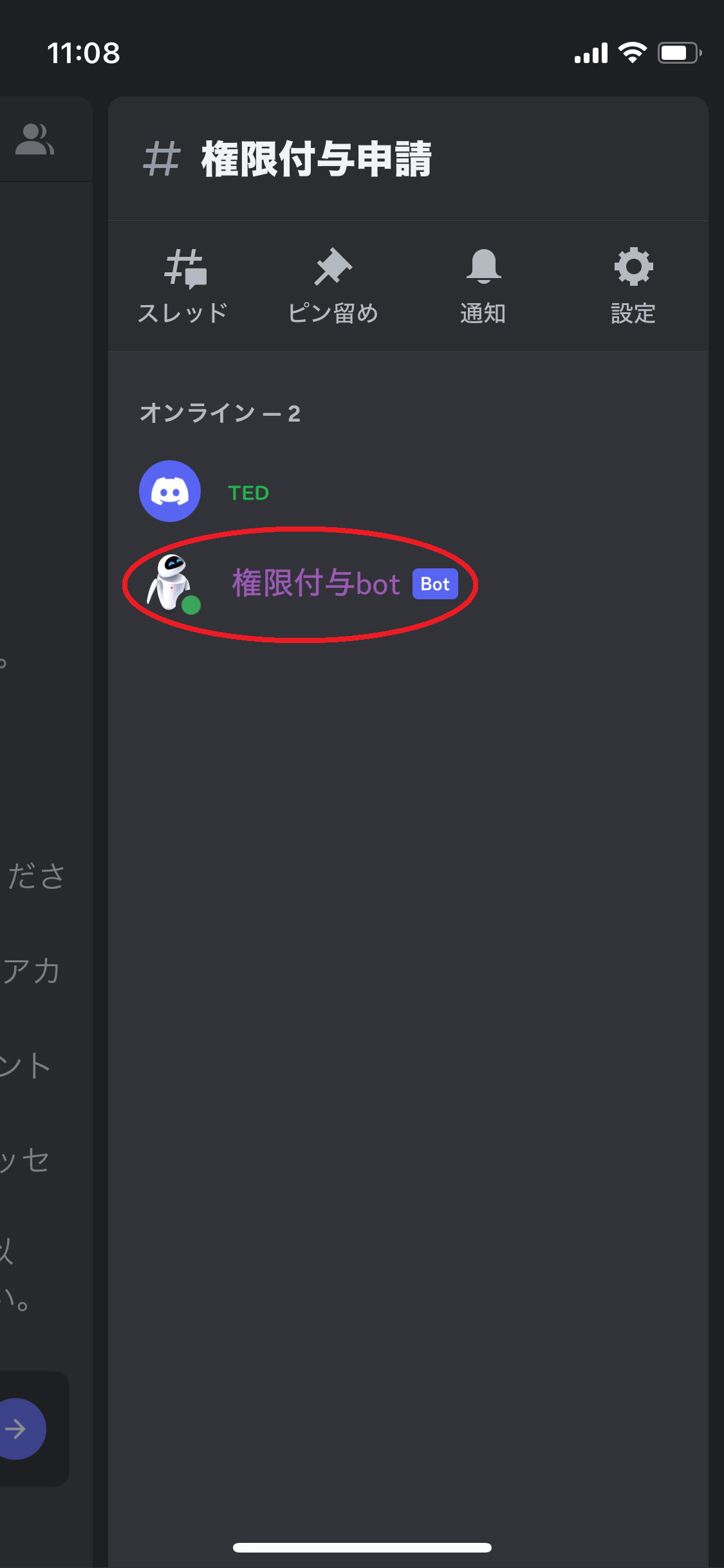
③メッセージをタップ
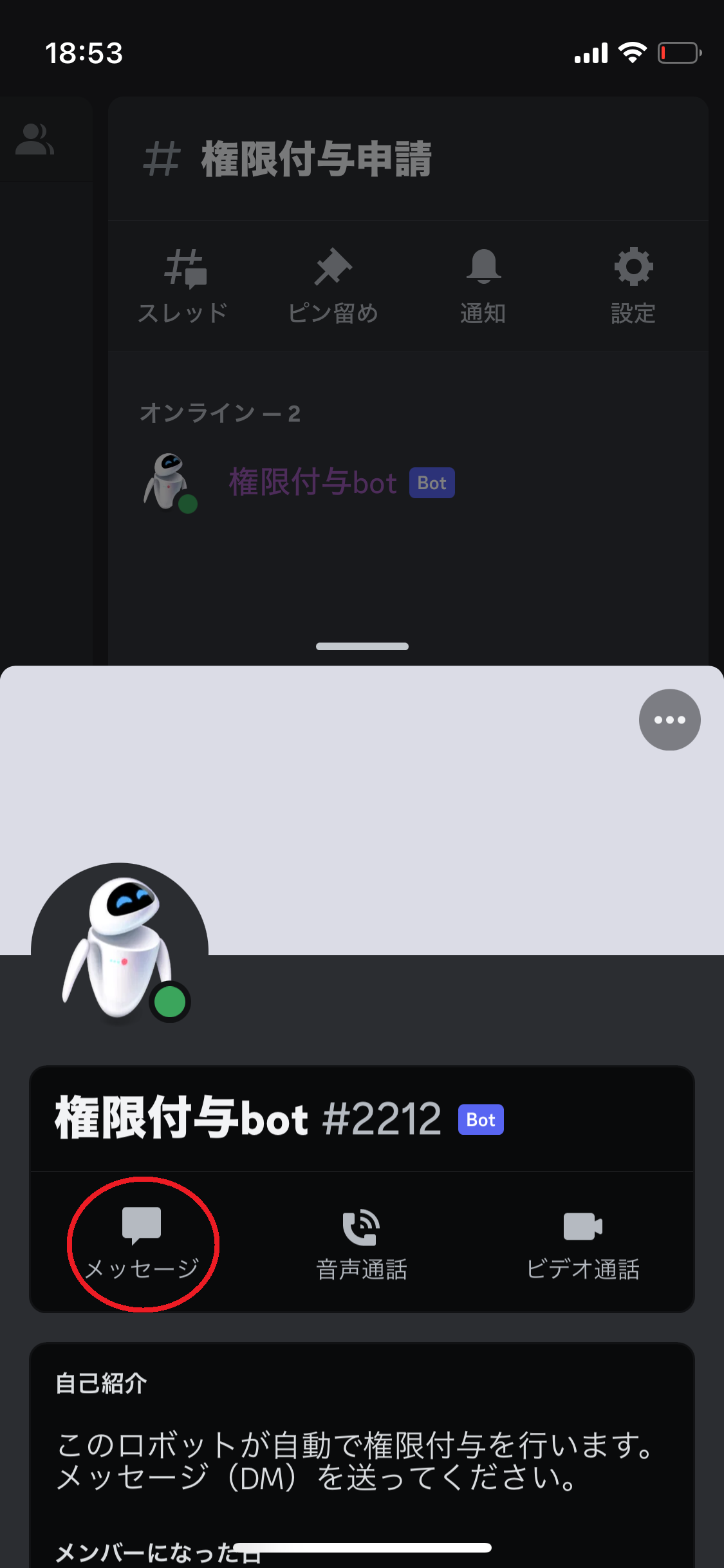
④PayPalプロフィールID/Googleアカウントをメッセージ送信
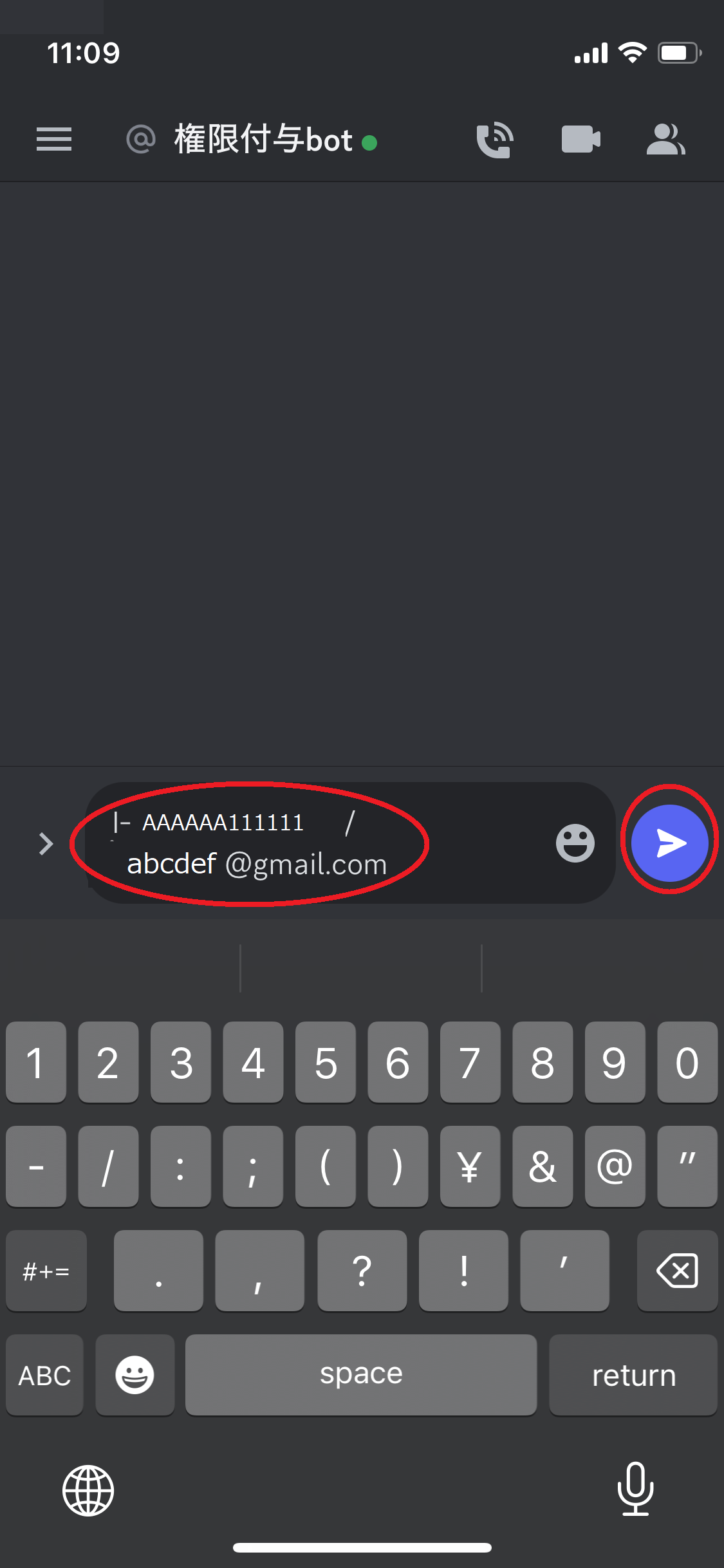
⑤権限付与のメッセージを受信
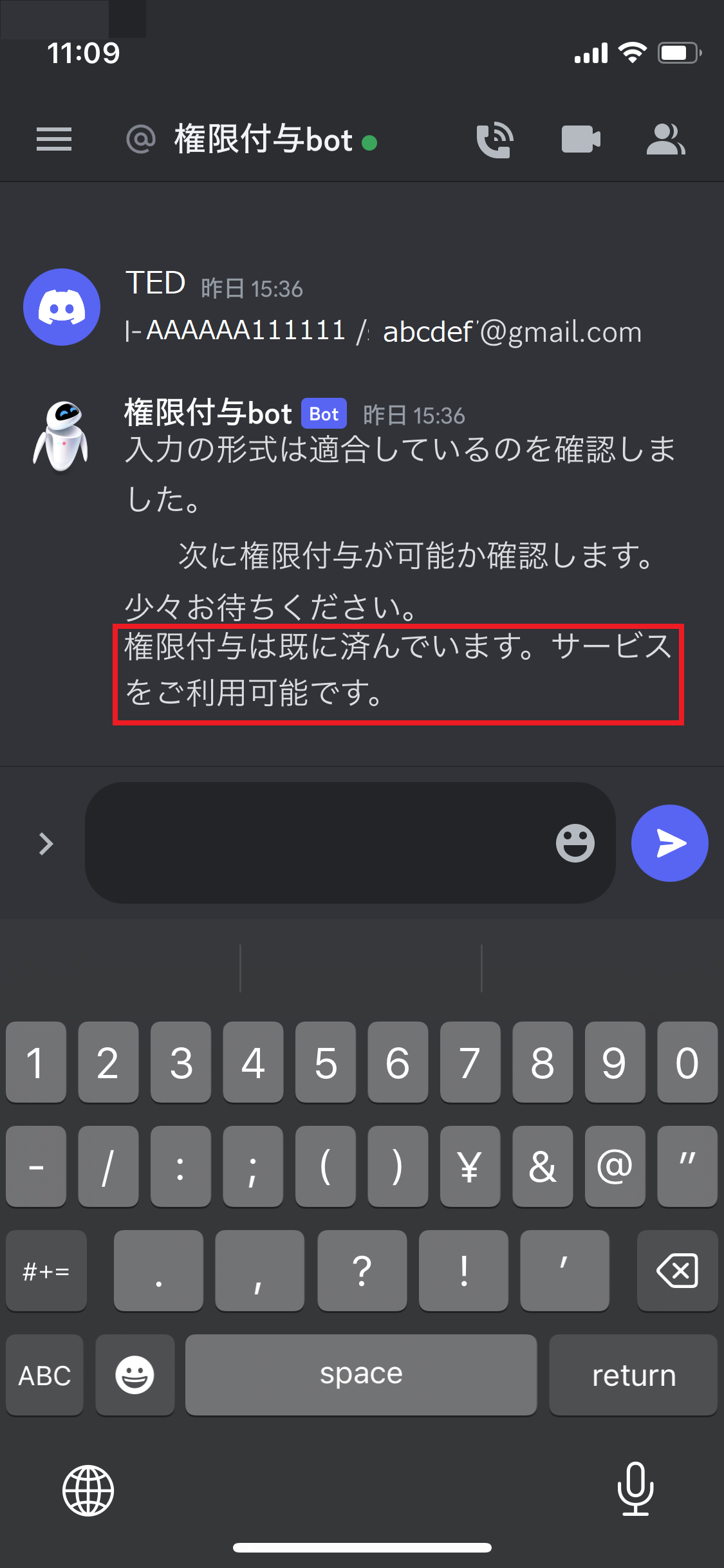
⑤コンテンツの利用可能状態の確認
コンテンツの利用申請は上記で終わりです。コンテンツの利用が可能になっているか以下、お試しください。
●Discordの会員向けチャネル・カテゴリが表示される
サンプル画像
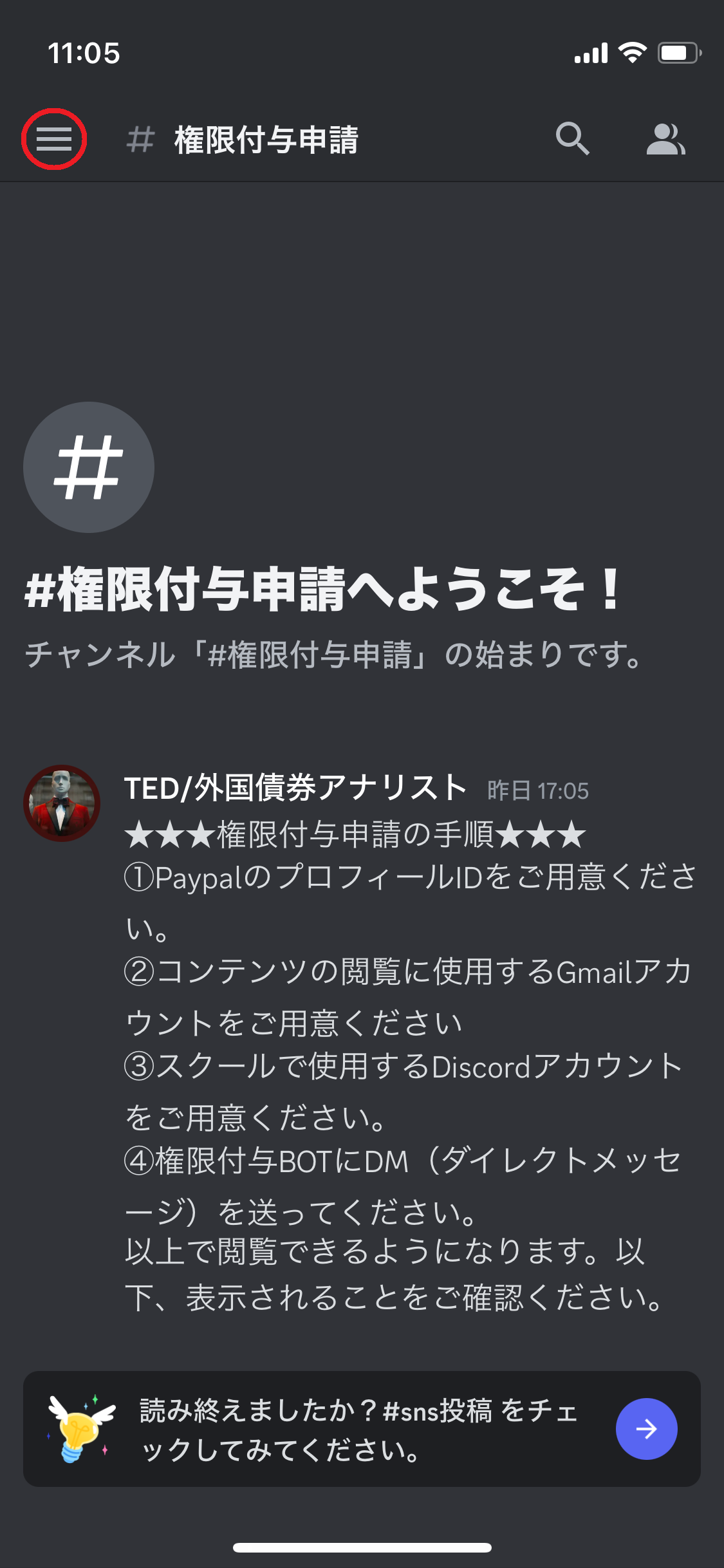
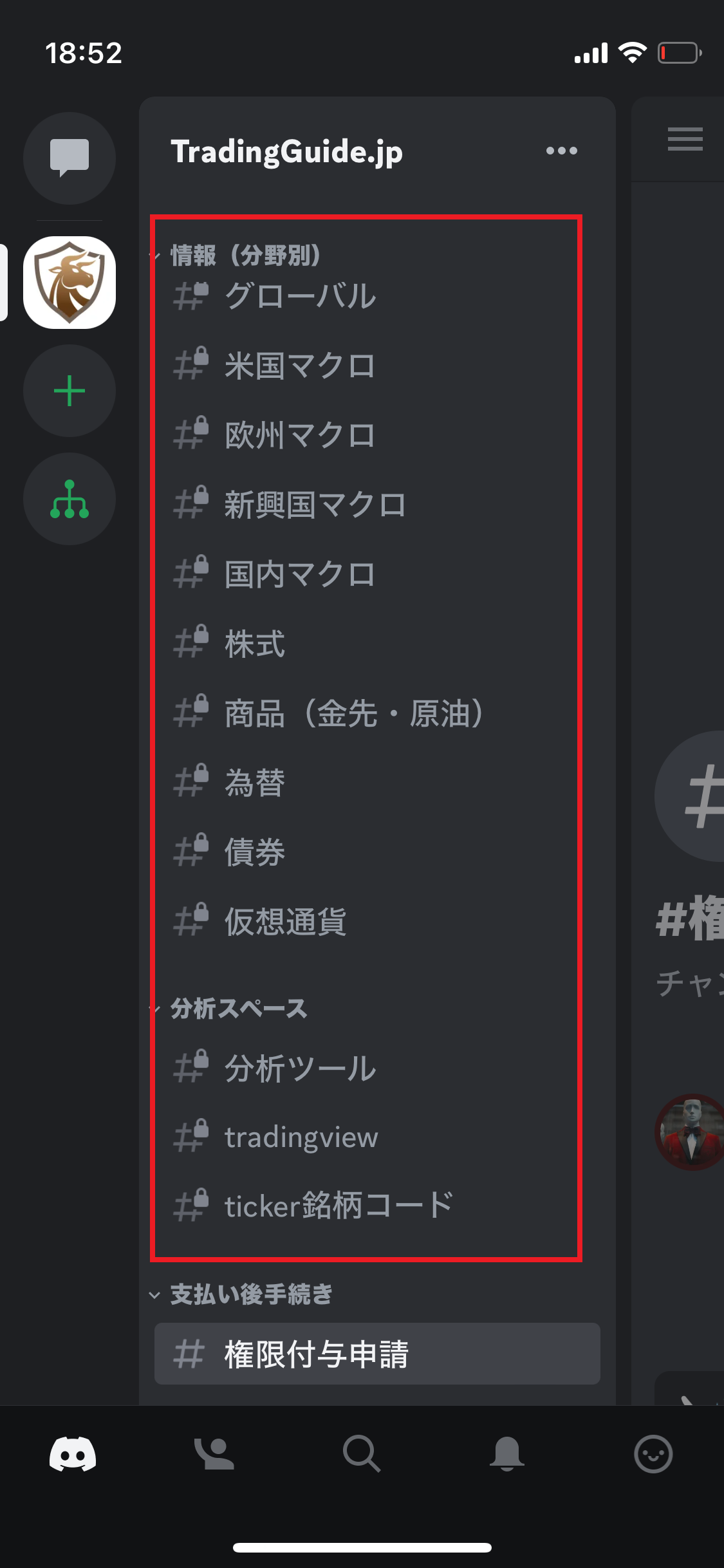
●会員向けページが表示される
※コンテンツ利用申請から3分ほど経つと、閲覧可能になります。
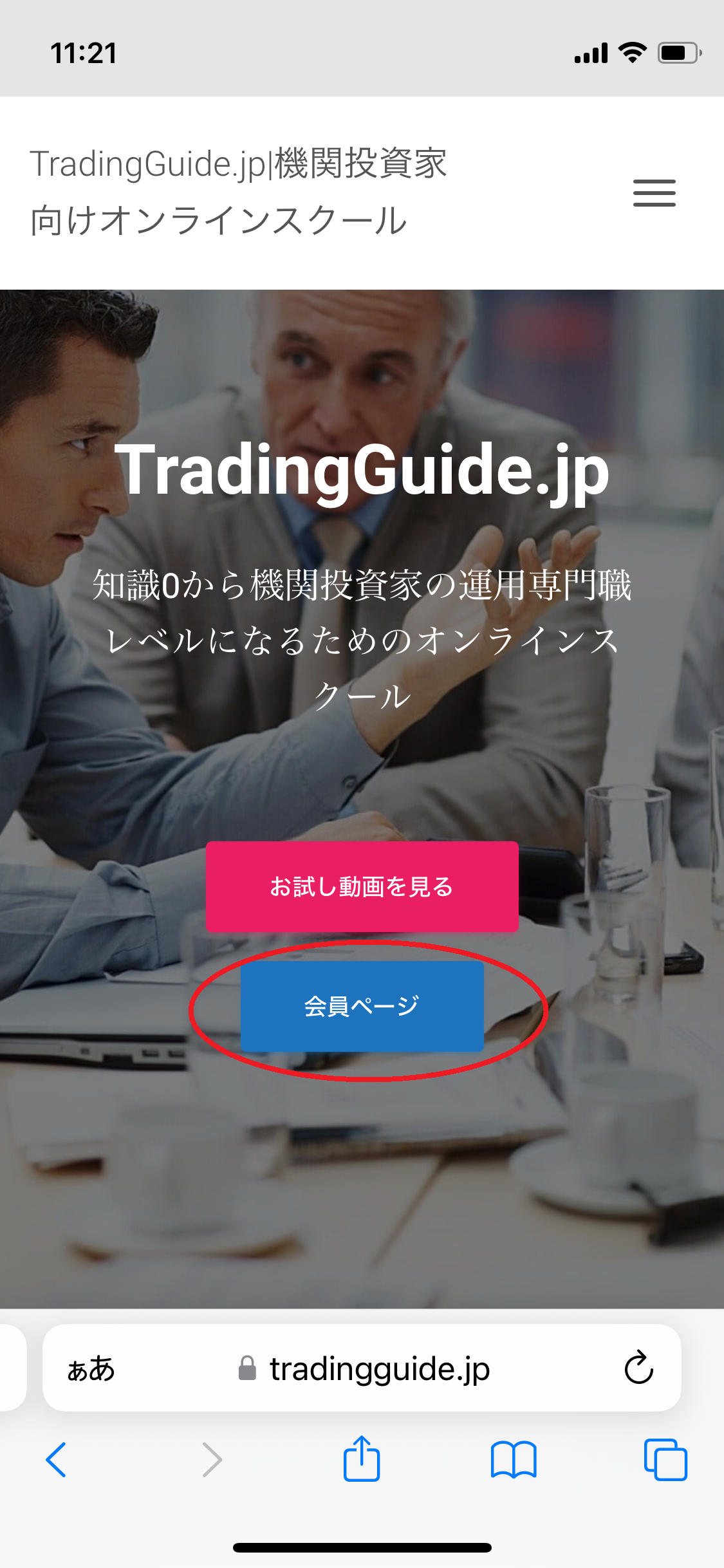
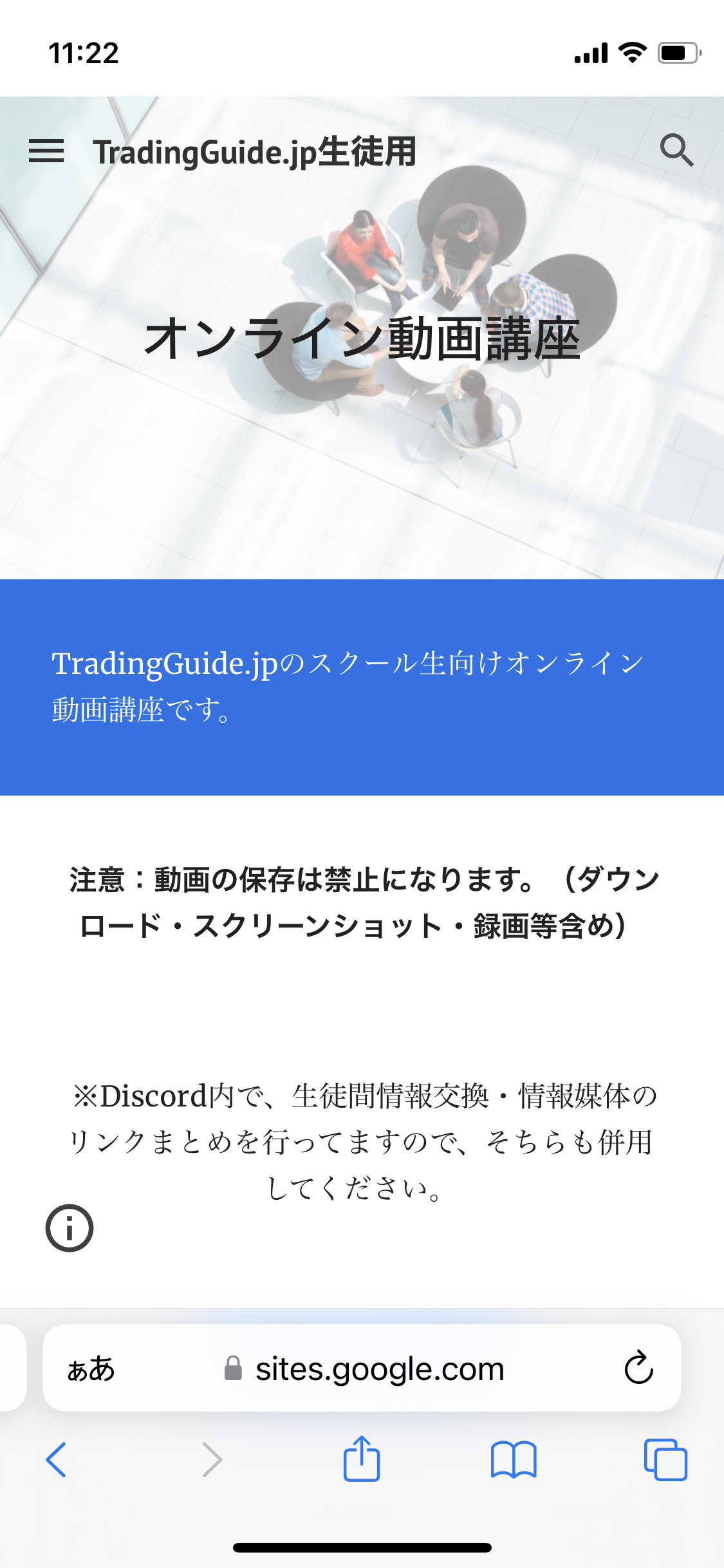
●会員向け動画を閲覧できる
※コンテンツ利用申請から3分ほど経つと、閲覧可能になります。
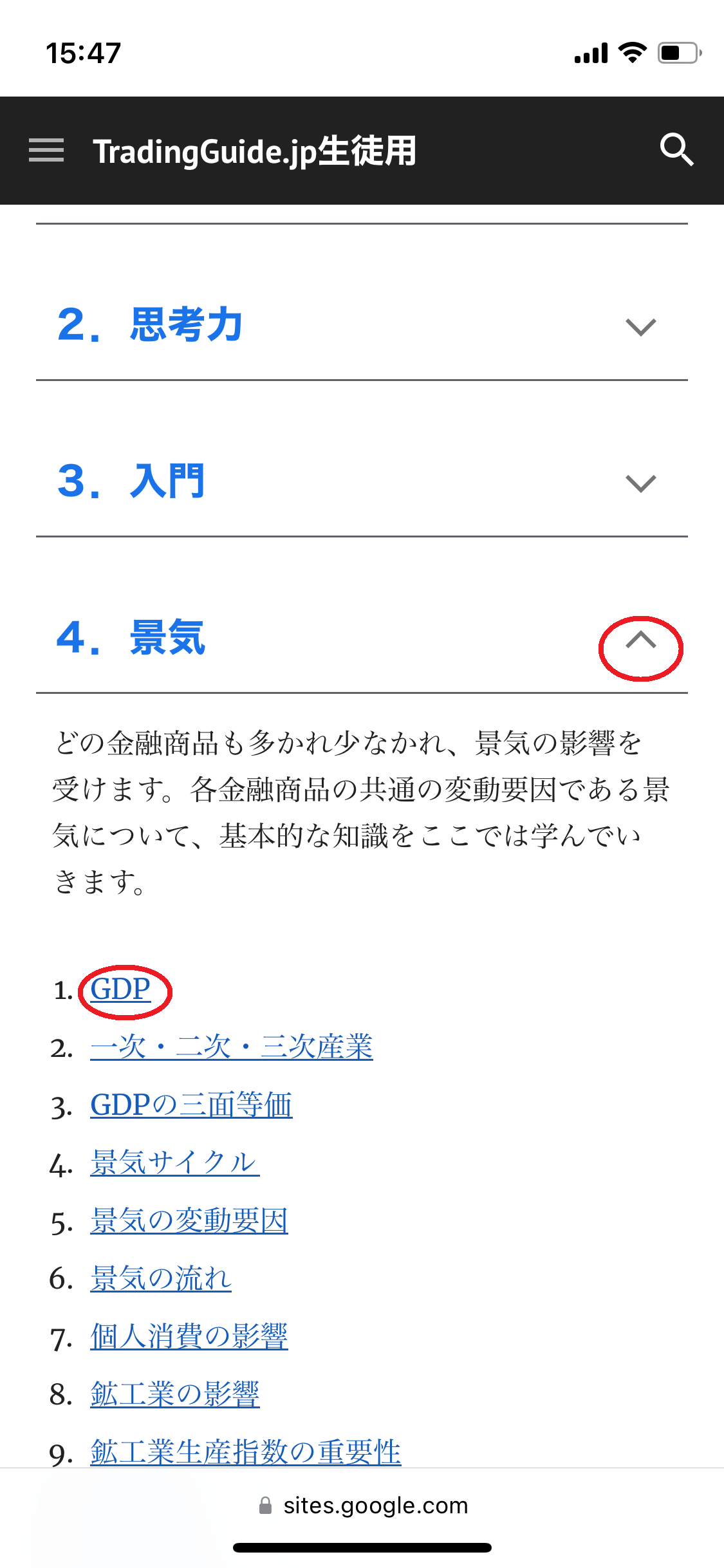
手順通りに行っても手順⑤で確認できない場合はこちらからお問い合わせください。